How to Save a Text Conversation on Your Mac


Text message conversations may contain evidence of important memories, and if you’re like me, you probably want to download your iMessages, save your messages, print your messages, or do something, anything, to make those exchanges more secure and accessible. One useful trick to save those interactions is to use the Messages Mac application to download your message history as a PDF file. This will let you keep that conversation on your computer and share it as you like, whether it was a conversation with a friend who isn't around anymore, or with a landlord and you need a record. Read on to find out how to turn an Messages conversation into a document you can save on your computer, or print later.
Related: How to Take a Screenshot on an iPhone without a Home Button
How to Save Text Messages from Your Mac
You can only save your messages to a PDF file from your Mac. It’s a secure and stable file type, and a great way to archive your messages. Before you get started, you'll need to be synchronizing your messages from your iPhone to your Mac.
- Open the Messages application on your Mac.
- Navigate to the conversations you want to save by clicking the contact on the left to open that conversation. I'll demonstrate with my coworker Tamlin.

- Find the exchange you want to archive by clicking the scrolling up through your conversation history.
- When you create the archive file, it will contain all the messages below where your screen is viewing, so if you want the whole conversation history, you have to go a long way back. You might need to wiggle the scroll bar at the top of its range to keep loading older and older messages.

- Click the File menu.

- Click Print.

- Click the small dropdown menu labeled PDF.
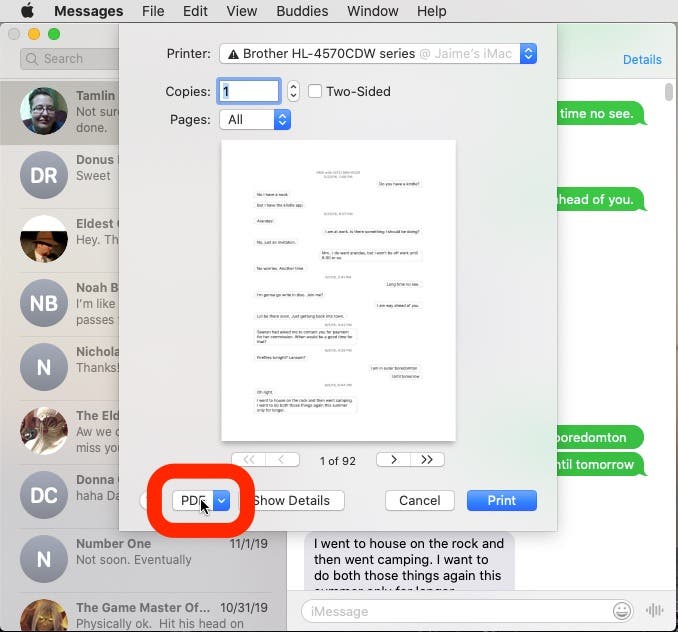
- Click Save as PDF.

- Enter a name, save location, and other details. You can even encrypt your new PDF with a password!
- Then click Save.

Now you can save your precious iMessages to a PDF file, and store the evidence of your transactions wherever you like. For more handy Mac shortcuts, you can also learn how to find and open apps from your Mac application folder.
Top image credit: guteksk7 / Shutterstock.com

Cullen Thomas
Cullen Thomas is a senior instructor at iPhone Life. For ten years as faculty at Maharishi University, Cullen taught subjects ranging from camera and audio hardware to game design. Cullen applies a passion for gadgetry to answer questions about iPhones, iPads, Macs, and Apple cloud services; to teach live classes; and to specialize in the privacy and security aspects of the Apple ecosystem. Cullen has dual degrees in Media & Communications and Literature, and a Masters degree from the David Lynch Graduate School of Cinematic Arts.
Offline, Cullen designs videogames with Thought Spike Games, writes fiction, and studies new nerdery.
Mastodon: @CullenWritesTech@infosec.exchange
Email: cullen@iphonelife.com
Signal: @cullen.99


 Rhett Intriago
Rhett Intriago
 Olena Kagui
Olena Kagui
 Leanne Hays
Leanne Hays


 Amy Spitzfaden Both
Amy Spitzfaden Both


 Cullen Thomas
Cullen Thomas
 Rachel Needell
Rachel Needell

 Susan Misuraca
Susan Misuraca
 Ashleigh Page
Ashleigh Page

