How to Use Two-Factor Authentication When Logging In to a New Device


Using two-factor authentication helps ensure that the accounts associated with your Apple ID are safe. Even if someone has your login name and password, they won't be able to access your accounts without a verification code from a trusted phone number or one of your trusted devices. Once you verify a new device, you won't need to use two-factor authentication again unless you sign out of it completely, erase your device, or change your password. Similarly, when signing in on the web, you can choose to trust that browser so that you don't have to go through the verification process each time you sign into your account on your computer. Let's go over the steps of signing in to a new device or iCloud account with two-factor authentication.
Related: How to Turn Off Apple Two-Factor Authentication for iPhone in iOS 11
For this to work, you'll need to make sure two-factor authentication is enabled on your iPhone. Apple has made two-factor authentication the default for a while now. But some people may still have chosen to opt out. If you aren't sure whether you have two-factor authentication enabled, please follow this link to get started. For this example, I'll log in to Messages on a Mac. To begin:
- When you attempt to log in to an account such as Messages on your Mac with your Apple ID and password, a notification like the one below will pop up.
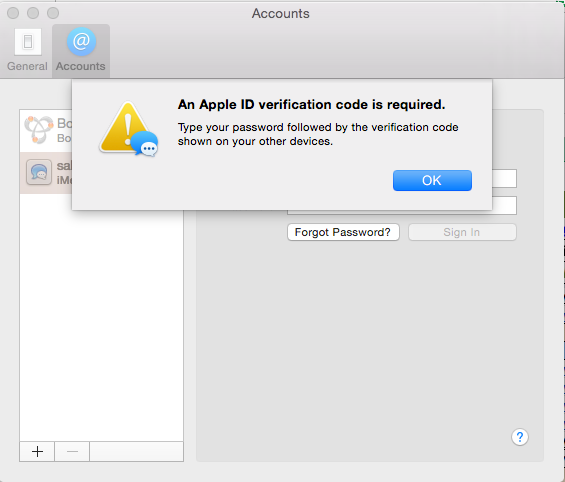
- You will now receive a notification like this one on a trusted device. Tap Allow.
- You'll receive a message on your iPhone like the one below.

- Now you can enter your Apple ID and your password plus the Apple ID Verification Code you received added on to the end of the password and tap sign in.
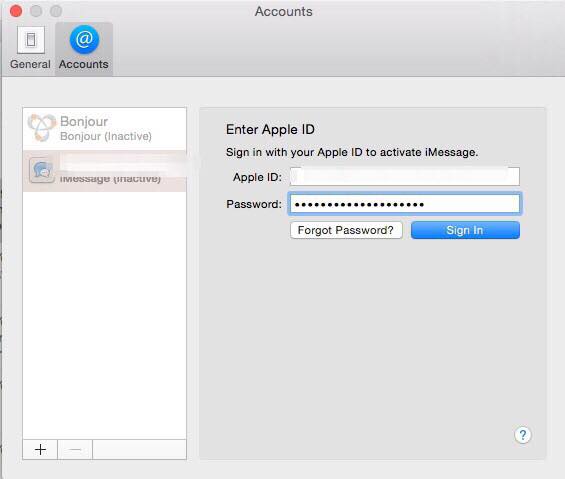
- You'll receive a notification like the one below on your trusted device; tap OK.

Top image credit: sergey causelove / Shutterstock.com

Leanne Hays
Leanne Hays has over a dozen years of experience writing for online publications. As a Feature Writer for iPhone Life, she has authored hundreds of how-to, Apple news, and gear review articles, as well as a comprehensive Photos App guide. Leanne holds degrees in education and science and loves troubleshooting and repair. This combination makes her a perfect fit as manager of our Ask an Expert service, which helps iPhone Life Insiders with Apple hardware and software issues.
In off-work hours, Leanne is a mother of two, homesteader, audiobook fanatic, musician, and learning enthusiast.


 Rhett Intriago
Rhett Intriago
 Leanne Hays
Leanne Hays
 Rachel Needell
Rachel Needell
 Hal Goldstein
Hal Goldstein
 Olena Kagui
Olena Kagui






 David Averbach
David Averbach

 Brian Peters
Brian Peters
 Amy Spitzfaden Both
Amy Spitzfaden Both