AirDrop: What It Is & How to Turn It On to Share Files & Photos on iPhone, iPad & Mac



What is AirDrop? Apple's AirDrop feature is a quick and easy way to share files, photos, videos, contacts, and more between Apple devices. You can AirDrop pictures and files from your iPad to your friend’s iPhone or from your iPhone to your Mac for an easy transfer. You can also AirDrop from iPhone to iPhone. As long as you have relatively recent devices running on an updated operating system, you’re probably already set up to use AirDrop. Let's go over what AirDrop is below, as well as how to turn AirDrop on, how AirDrop works, and how to use AirDrop whether you’re on iPhone, iPad, or Mac. Once you know how to use AirDrop, you’ll never go back.
Related: iCloud Guide: Top Tips for Understanding and Using iCloud
What Is AirDrop?
So, what is AirDrop, exactly? AirDrop is an Apple feature that allows you to wirelessly transfer media between your iOS and Mac devices. You can AirDrop your own files and photos between your devices, but you can also AirDrop a picture to a friend if they are nearby, which is faster and involves less fuss than sending it via Messages or Mail. It’s one of the most painless Apple Continuity features; it’s easy to use and works exactly as it should.
How Does AirDrop Work?
AirDrop provides a fast, secure way to transfer data between Apple Devices by creating a P2P (Peer-to-Peer) Wi-Fi connection. All the files sent are encrypted, and the sending and receiving devices create a firewall around the connection and communicate directly by using Bluetooth. AirDrop looks for nearby devices to create this network with, and can look relatively far; if you’re a couple of rooms away from someone, you’ll probably still be able to AirDrop them files. Despite using a Bluetooth connection to make this work, AirDrop is incredibly fast. When you AirDrop media, it will alert the other person immediately, and they’ll be able to accept what you’ve sent.
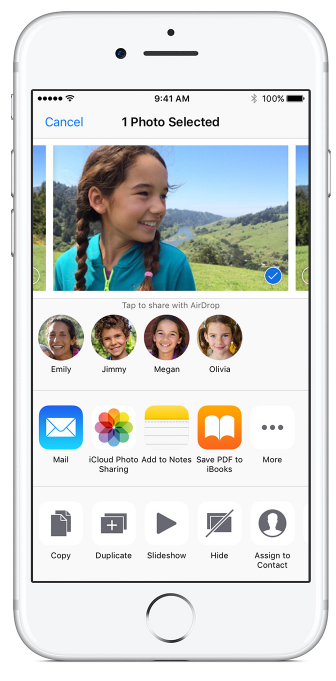

Pro Tip: Although AirDrop is generally fast, sending larger files can take longer. Check out these tips for ways to send larger files.
Will My Device Work with AirDrop?
If you have an iPhone 5 or iPod touch 5th generation or later, an iPad 4 or iPad Mini or later, or a Mac released in 2012 and beyond, excluding the mid-2012 Mac Pro, you should be able to use Airdrop with no problems. Your Mac must be running at least OS X Yosemite or later, and your iPad, iPhone, or iPod touch must be updated to iOS 8 or later. I do hope, though, that you're not still running iOS 8! One more thing; both the sending and receiving device must have Wi-Fi and Bluetooth turned on. If your device is compatible, but there is an issue with AirDrop, check out these troubleshooting tips.
How to Turn On AirDrop
AirDrop is accessed via Control Center. To turn on AirDrop:
- Swipe down from the upper-right corner of your display if you have an iPhone X, or up from the bottom of your screen for earlier versions of the iPhone to open Control Center.


- 3D Touch the connectivity tile and a menu will appear.
- Tap AirDrop.


- You’ll see three options: Receiving Off, Contacts Only, and Everyone.
- To turn Airdrop off, you would select Receiving Off.

- If you only want to receive AirDrops from your contacts, tap Contacts Only.
- If you’re okay with receiving AirDrops from anyone nearby, tap Everyone.
Even if you select Everyone, you can choose to reject an AirDrop you don’t want to receive when it’s sent to you.
How to Use AirDrop
Anytime you start to Share something (document, picture, etc.) on your iPhone, you’ll see the option to AirDrop it at the top of the Share menu. You can share files from your iCloud Drive, pictures from the Photos app, songs you’ve found on Apple Music, recordings from Voice Memos, and much more. If you see the option, you can AirDrop that content.
How to AirDrop Photos & Other Files on iPhone or iPad
This process will work regardless of what you’re sharing. Once you’ve tapped the Share icon, the other steps are the same. For example, in iCloud Drive, you can tap on a document, then tap the Share icon and follow the steps. For this example, we’ll show how to AirDrop photos from an iPhone to Mac. You could also AirDrop from iPhone to iPhone, or to iPad, whether yours or someone else's that’s nearby.
- To AirDrop a picture, open the Photos app.
- Tap on an individual photo you want to share.
- Then tap the Share icon that’s located in the lower left corner of your iPhone.


- Near the top of the Share menu, you’ll see Tap to share with AirDrop. Below that any available devices to receive your AirDrop will appear.
- In this case, you can see that my iMac is the only device nearby that I can send these photos to. When I’m in the office, however, I can see icons for many of my coworkers working in about a 30-foot vicinity of me.
- To AirDrop your photos (or other media,) tap the device you want to send them to.

If you’re sending the photos to a device of yours, they’ll automatically download and save to your device. If you’re sending pictures to someone else, they’ll receive a notification that you’re trying to AirDrop them something. They can then Accept or Decline it. Remember, these same steps apply to other media. It doesn’t have to be photos that you’re sending.
Pro Tip: You can change your name on AirDrop! This can make it easier to distinguish between various devices and make it quicker to AirDrop to the correct place.
How to AirDrop on Mac
On Mac, you can AirDrop any media or file to other Macs or iOS devices, whether yours or someone else's. To do so, you’ll simply open Finder, locate the items you want to share, and AirDrop them. Here’s how in detail:
- Open Finder on your Mac; (this is the blue and white face if you're not sure how to find it.)

- Tap on AirDrop in the Finder and wait a moment for all the available devices to pop up.

There are two methods you can use to AirDrop content from your Mac; the first method, drag and drop, didn't work for me. Others have told me that they've never had a problem with this technique. In any case, try out both and choose whichever is more comfortable for you!
Drag & Drop AirDrop
- Locate the content you want to share and select it. Now drag and drop it to the device you've chosen; you'll see a gray highlighted area over the chosen device when you've dragged the file close enough.
- If you click on Documents or Photos in the finder, the AirDrop window closes, so I like to have iCloud or whichever other website or application open on my desktop as well as Finder and keep them side-by-side to make dragging and dropping easier.

Select & Send AirDrop
This is the method that works best for me:
- Open AirDrop in Finder as before.
- Now find the photo, video, or whichever other content you'd like to share and highlight it.

- Right click on the highlighted items you want to share to bring up the menu, then click Share and select AirDrop.

- Available devices should appear as options.
- Tap on your device of choice to AirDrop your content.

If you send the items to a device you own, they’ll automatically download and save to your device. If you’re AirDropping files or media to someone else, the recipient will get a notification that you’re trying to AirDrop them something. They can then Accept or Decline it.
That’s it! Now you’re ready to use AirDrop. It’s truly one of Apple’s best features. I used it to share all the screenshots for this article from my iPhone to my Mac. It has an advantage over other methods because it’s fast and can handle large amounts of media and files. Welcome to the world of AirDropping on your iPhone, iPad, or Mac. Enjoy!

Conner Carey
Conner Carey's writing can be found at conpoet.com. She is currently writing a book, creating lots of content, and writing poetry via @conpoet on Instagram. She lives in an RV full-time with her mom, Jan and dog, Jodi as they slow-travel around the country.


 Rachel Needell
Rachel Needell
 Susan Misuraca
Susan Misuraca
 Olena Kagui
Olena Kagui
 Rhett Intriago
Rhett Intriago
 Amy Spitzfaden Both
Amy Spitzfaden Both

 Hal Goldstein
Hal Goldstein


 Cullen Thomas
Cullen Thomas
 Leanne Hays
Leanne Hays



 Nicholas Naioti
Nicholas Naioti