How to Connect to a Personal Wi-Fi Hotspot Using Bluetooth



In a previous daily tip we discussed how to set up a Personal Hotspot using your iPhone, and how to connect your devices to it using Wi-Fi. But what to do if Wi-Fi is unavailable or unreliable? You're not out of options; it's time to connect to your Personal Hotspot using Bluetooth. While your Bluetooth connection will be slower than Wi-Fi, it does have its charms. Bluetooth uses far less power than a Wi-Fi connection, is more secure, and features automatic pairing—as opposed to Wi-Fi, which has a lag while your laptop, iPad or iPod connects, and may require you to rejoin the network every time your device goes to sleep. So without further ado, let's learn how to connect to a Personal Hotspot using Bluetooth!
Related Content: How to Use Your iPhone as a Personal Wi-Fi Hotspot
How to Connect to a Personal Hotspot Using Bluetooth
-
Go to Settings and tap Personal Hotspot, toggle on.


-
Go to Settings and find Bluetooth.
- Toggle Bluetooth on and keep this screen open.


- On your iPad or iPod Touch (this won't work with another iPhone) go to Settings.

- Now tap Bluetooth, then the device you're pairing with.

- On your Mac go to the Apple Menu and click System Preferences.
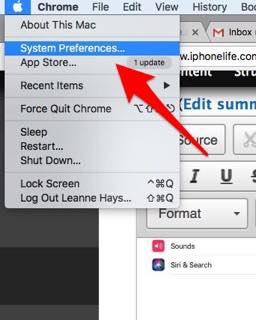
- Now choose Bluetooth.

- Identify the device you're connecting with, click Pair, and follow the instructions.

Now you can get back to work; just keep in mind that using a Personal Hotspot eats up cellular data on your iPhone. Depending on your phone plan, you may end up paying for data overages, or experiencing a slow-down once you've reached a monthly cap. Something to look into before setting up and using your Wi-Fi Hotspot with Bluetooth. If you're having trouble connecting, check out our article on how to fix an iPhone hotspot that isn't working.
Top image credit: Ellica / Shutterstock.com
Every day, we send useful tips with screenshots and step-by-step instructions to over 600,000 subscribers for free. You'll be surprised what your Apple devices can really do.

Leanne Hays
Leanne Hays has over a dozen years of experience writing for online publications. As a Feature Writer for iPhone Life, she has authored hundreds of how-to, Apple news, and gear review articles, as well as a comprehensive Photos App guide. Leanne holds degrees in education and science and loves troubleshooting and repair. This combination makes her a perfect fit as manager of our Ask an Expert service, which helps iPhone Life Insiders with Apple hardware and software issues.
In off-work hours, Leanne is a mother of two, homesteader, audiobook fanatic, musician, and learning enthusiast.


 Olena Kagui
Olena Kagui
 Leanne Hays
Leanne Hays
 Amy Spitzfaden Both
Amy Spitzfaden Both





 Rachel Needell
Rachel Needell
 Susan Misuraca
Susan Misuraca




