iPhone X: How to Swipe between Apps with the App Switcher


Switching apps on your old iPhone was an easy gesture—double click on the home button and scroll horizontally between the apps that pop up, which are handily ranked from right to left in the order you used them last. But now you've upgraded to the iPhone X, and the faithful home button is no more. Fear not, fellow iPhone X initiate! There's a learning curve; but once you've mastered a few simple flicks and swipes, you'll be back to multitasking as fast or faster than ever before. Let's go through the easiest and most efficient ways of using your new iPhone X to switch apps. We'll go over using the Home indicator, quickly switching between open apps, accessing the App Switcher, and closing out apps you're finished using. Once you've acclimated to the bezel-less iPhone X, you'll never look back. So without further ado, here's how to switch between apps on your new iPhone X.
Meet Your Home Button Replacement: How to Use the Home 'Bar' on the iPhone X
Now that the Home button is no more, look to the horizontal line at the bottom of the screen for your app switching needs. This is the Home bar, your new best friend. You'll use the Home bar to return to Home screen, quickly switch between two apps, and engage the App Switcher. Let's get started!
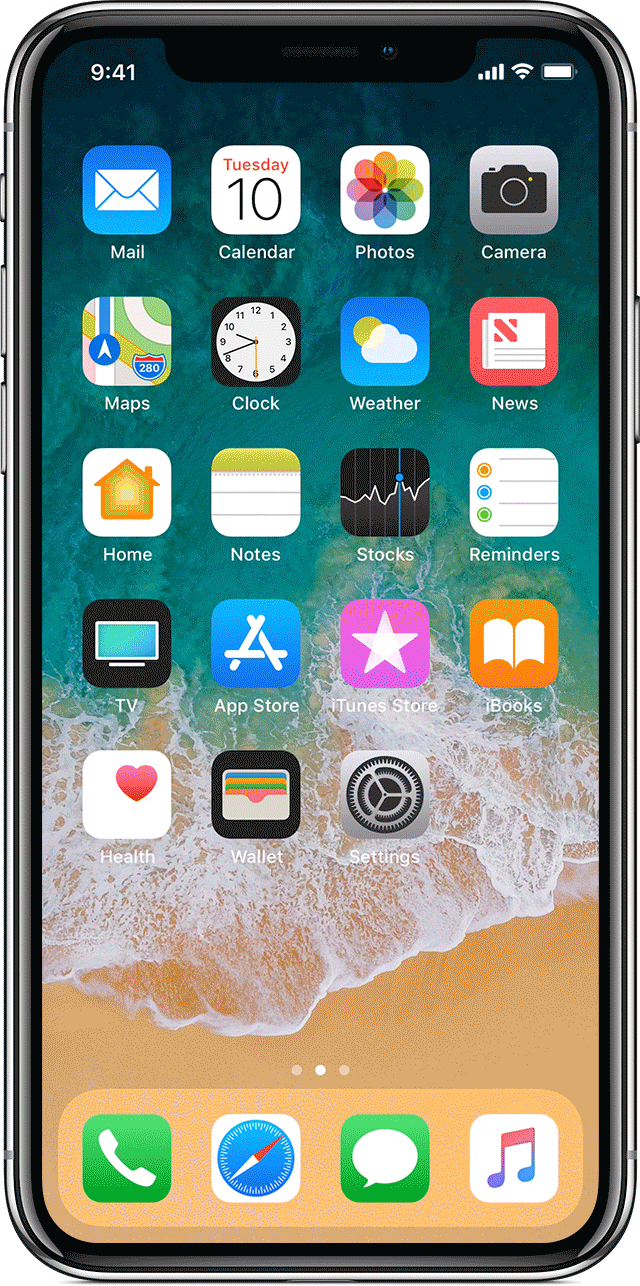
Return to the Home Screen on iPhone X
Whether you're using an app, chatting with Siri, or on Lock screen, one simple gesture will take you Home:
- Swipe up from the bottom of the display, you'll see the Home screen emerge as your previous display is minimized.
That's it!
Easy App Switching with the Home Bar on iPhone X
In addition to returning to Home screen, the Home bar can help you move quickly between apps for multitasking with ease. This comes in handy when copying and pasting text, such as when transfering content from an email to a text. To switch between apps without opening the App Switcher on iPhone X:
- Swipe the Home bar horizontally from left to right to open your last-used app.
- Release to use this app, or swipe again if you haven't found what you're looking for.
- Flicking from right to left brings you back to the previous app in the carousel.
How to Access and Use the App Switcher on iPhone X
Now that you've familiarized yourself with the Home bar and its many uses, it's time to use it to engage your fancy new App Switcher.
- Swipe upward from the Home bar, stopping near the center of the display. You don't need to swipe all the way to mid-screen, even a third of the way will do the trick.
- You'll feel a slight vibration and app cards will appear from the left of the display, let go and they will remain on the screen.
- Now scroll left and right between the apps and tap the one you'd like to use.
Remove an App from App Switcher on iPhone X
If your app carousel gets a bit overcrowded, no worries! There's a simple way to remove an app from app switcher on your iPhone X. If one of your apps freezes or is acting buggy, use this tip to close it out completely for a fresh start.
- To completely close an app, tap and hold the app you'd like to remove from app switcher until a red circle appears at the upper left corner of the app card.
- Tap the red circle to close the app completely; it will also be removed from your App Switcher.

Leanne Hays
Leanne Hays has over a dozen years of experience writing for online publications. As a Feature Writer for iPhone Life, she has authored hundreds of how-to, Apple news, and gear review articles, as well as a comprehensive Photos App guide. Leanne holds degrees in education and science and loves troubleshooting and repair. This combination makes her a perfect fit as manager of our Ask an Expert service, which helps iPhone Life Insiders with Apple hardware and software issues.
In off-work hours, Leanne is a mother of two, homesteader, audiobook fanatic, musician, and learning enthusiast.


 Rachel Needell
Rachel Needell
 Olena Kagui
Olena Kagui

 Ashleigh Page
Ashleigh Page
 David Averbach
David Averbach
 Rhett Intriago
Rhett Intriago
 Leanne Hays
Leanne Hays







 Amy Spitzfaden Both
Amy Spitzfaden Both