iMessages: How to Turn Off iMessages on a Mac

Have you ever wondered how to turn off iMessage on a Mac? The first time I received an iMessage on my computer, I immediately began looking for a way to disable the feature. My iPhone tends to be right next to me anyway, so broadcasting my text messages on a Mac is definitely something I wanted to deactivate. Luckily, you can stop iMessages from popping up by simply turning off messages on your Mac. It’s actually incredibly easy to do. We've already shown you how to enable iMessages on an iPhone, iPad, and Mac, how to turn off read receipts, and how to fix an iMessage waiting for activation error; here’s how to deactivate and get rid of messages on your Mac.
Related: How to Search Message Conversations on iPhone: iMessage, Facebook, and Whatsapp
How to Turn Off & Deactivate iMessages on a Mac in 5 Easy Steps
iMessages on the Mac is part of the Apple ecosystem that allows you to connect all your devices with your Apple ID. When you’re logged in, you receive iMessages on your computer. Your computer uses your internet connection to receive the messages you would otherwise get on your iPhone. It’s a cool feature if you want to use it. But if you’re like me, you just want to stop messages from popping up on your Mac. To turn off iMessages on your Mac, you'll first need to open the Messages app on your computer.
- Look for the App Folder on your Dock and click it.
![turn off imessage]()
- You'll see all the apps on your Mac, open Messages.
![imessage on computer]()
- Click Messages in the top bar and select Preferences.
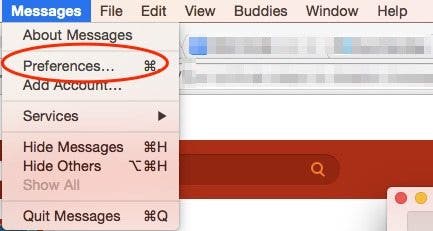
- Select iMessage from the menu bar, then choose Settings.
- Below that, you'll see your Apple ID and a few other options. Uncheck Enable this account or click Sign Out.
![how do i turn off text messages on my mac]()
Your Mac will ask if you're sure you want to sign out, then ask for your Apple ID and password to sign out fully; that’s all it takes to stop getting messages on your Mac! As an added bonus, you can also learn how to change the cursor on your Mac to make it easier to find on the screen.
Top Image Credit: GaudiLab / Shutterstock




